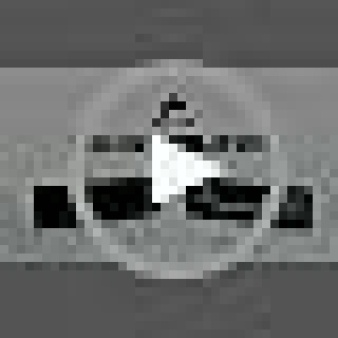I come across a strange issue with a recent build of the SOTI Agent 8.5 for an Motorola ES400
Basically the agent installed fine and all the icons loaded on the Lockdown Policy menu. However after a reboot of the device the SOTI lockdown display goes white with no icons.
If you remove the policy and re-applied the policy to the device the icons come back, but again after another reboot the device had the same issue.
I tried the following to try and resolve the issue but without any candosuccess.com:-
- Updating the SOTI agent client
- Tested the agent on another Motorola ES400 device to see if it was a device issue.
- Used a different lockdown policy menu template that hadn’t been customised
- Uninstalling the agent and reinstalled
I eventually created a new SOTI agent client for the Motorola ES400 and deployed this to the handset and I still had the same issue! However another device which hadn’t yet had SOTI client installed worked perfect with the new client. This highlight I had an issue with the original agent package which was good news at least. The issue now was how do I correct 20 remote devices that have been infected with this strange issue?
The temporary fix was to enable the “Start Menu” on the devices which allowed access to the applications and keep things running as well as keeping the security still in place on the device.
How to fix the issue.
Create Script
1. First create a script as follows in notepad and save the file as es400_soti.cmd
; Description:
; Author: CraigPrunty
; Created: 18/04/2011 12:11:27
Pre-Sync Script:
mckiosk -q
uninstall “SOTI MobiControl Device Agent”
del \application\pdb.ini
del \application\mcsetup.ini
Post-Sync script:
wceload -noui \temp\PPC_ARM_850M_SIGN.CAB
Create Package
2. Now you need to create a package by loading MobiControl Package Studio
3. Add your new SOTI Agent Cab file for the device and script into your package and build. “make sure you include the mcsetup.ini file in you build”
4. Now add the Package to MobiControl Manager
Create Schedule
1. In MobiControl Manager you need to create a schedule to deploy this package
Information Link To SOTI Script Commands – http://www.soti.net/mc/help/content/manager/Helpdesk/ScriptCmdSet.htm