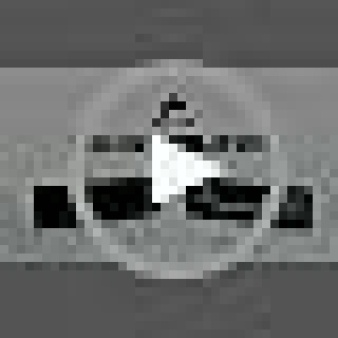Adding your plugin to WordPress
WordPress will host your plugin for others to download. There are many benefits to using the SVN (or subversion as
it is short for) Repository some of which are:
- Its not your bandwidth you are using on a popular plugin
- You can push an update out to those who have it installed already very easily
Before you can do anything though, you have to submit your plugin to wordpress for them to approve it and create you
an area in the repository. To submit it to WordPress you need to visit:
{++++}
http://wordpress.org/extend/plugins/add/
and log in and add it. Once you have done that WordPress normally take a couple of days to get back to you with the
approval link and your repository information. Once you have that you are ready to begin.
I’ve found the best to use for uploading to an SVN is Tortoise. It is free and easy to use with a good graphical
user interface (GUI).
Install Tortoise – which can be downloaded from here: http://tortoisesvn.net/downloads
You then need to put your plugin files in the one place – normally it is best to create a directory on your desktop
with the name of your plugin eg my-plugin-name (no spaces). Right click it and you’ll see the Tortoise options
integrated into your Windows Shell menu.
One of these will be ‘Checkout’. This will prompt for the details WordPress sent you earlier and you need to put them in. It will grab all the files from WordPress SVN repository and you need to put your plugin files in the relevant folders.
Have a look at WordPress’ documentation for what goes where but usually you put your plugin php file and readme file in the trunk folder but you’ll find you’ll become more advance on creating different versions and updates and that is when you’ll use the tags folder. Thats for another post
though!
Submit it – Once in, commit the plugin to WordPress by doing SVN commit.
The WordPress plugins list updates every 15 minutes so you should see your new plugin in the “Newest” section shortly after upload. If it is just an update you have rolled out then you’ll see it in the “Recently Updated” section.